If you need assistance with Revit Cloud Worksharing, or any other CAD or BIM workflows, please get in touch with our experts:
Revit Cloud Worksharing: Best practices for collaboration
'I sync my Revit model regularly, but it is not the same as the Autodesk Construction Cloud model'
If this statement is something that you have said in the last couple of months, then you are probably not fully aware of the process of getting a 'live' Revit model updated in Autodesk Construction Cloud (ACC).
Since the release of BIM 360 (now Autodesk Construction Cloud) in early 2018, there have been multiple and continuous updates to the platform. However, the workflow for creating and sharing your Revit design with the broader project team has stayed the same since the beginning. I always try and relate the ACC workflow to how we used to work in the office before emails and cloud platforms:
Traditional workflow:
When you were done with a design, you would save your work and start with the printing process. During printing, you might print the entire job or have only selected a particular set of drawings to print. Then, once printed, you would take these sheets, roll them up in a tube and take them to the site, where you will hand them over to the correct stakeholder.
Autodesk Construction Cloud Workflow:
Most people are unaware of the servers that are being utilised when working on a cloud work shared model.
Allow me to clarify:
There are two servers, yes, two. The one that we all know is the Autodesk Docs server. This server stores all our documents, Revit models, and other design information. This is the server that we can “view” when we open Autodesk Docs on a web browser.
But there is another server. This is called the Revit Cloud Worksharing server. You might have spotted this name when looking at the Autodesk Health Dashboard to see if any of the ACC services are not working as expected.

Revit Cloud Worksharing
This Revit Cloud Worksharing Server (RCW) is another Cloud service you should subscribe to on the Autodesk Health Dashboard.
So, what does this Revit Cloud Worksharing server do? When you synchronise your work, you would have seen how Revit shows you what it is saving.
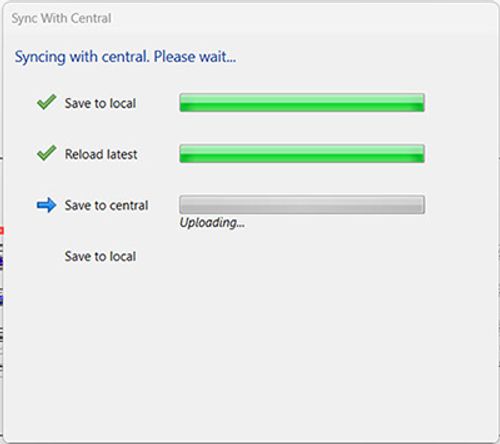
First, it saves your changes to your Local CollaborationCache[1] folder hidden on your C-Drive.
Next, it reloads any information that you did not have that your colleagues would have synced. Then it saves all your changes to the Central file (on ACC). And lastly, it again saves a local copy in the CollaborationCache.
What is happening here is that your Central file is not actually the file that is “viewable” in Autodesk Docs. This Central file is stored on the RCW server. This is where all the synced or Work-in-progress data is stored. You might have noticed that the version of your model in Autodesk Docs does not increase every time someone sync. That is again because the synced information is stored on a different RWC server, not the Autodesk Docs server.
We can add a comment when we choose to “synchronise and modify settings” in Revit. Although this comment is not visible in ACC, it is highly recommended that all team members add a comment at any major change when syncing back to Central, especially by those who publish the latest model to ACC. This may aid in the decision when rolling around the model to a previously synced version if necessary.
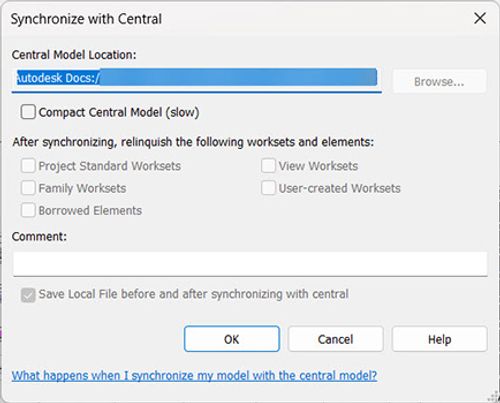
When reviewing the HISTORY (Revit Menu COLLABORATE > SHOW HISTORY), these comments are visible and provide insight as to which team members have accessed and synced the model.
Up until this point, the workflow is very similar to file-based worksharing. We would just create a central copy, make locals, work on the locals, and sync to the central.
The difference is because of the two servers, to get our latest work in ACC, we need to add another step.
Revit gives us the ability to create and publish a set of drawings
Referring to my 'traditional workflow' example, this would be the printing step. In the publish settings (Collaboration Tab > Publish Settings), we can choose to create different sets of drawings for different stakeholders. You can create a set of drawings for the interior designer, the landscaper, the structural engineer or any other type of set you might need. You can also choose to publish all these sets at the same time, but they will stay organised in their sets once we get to share them with others.
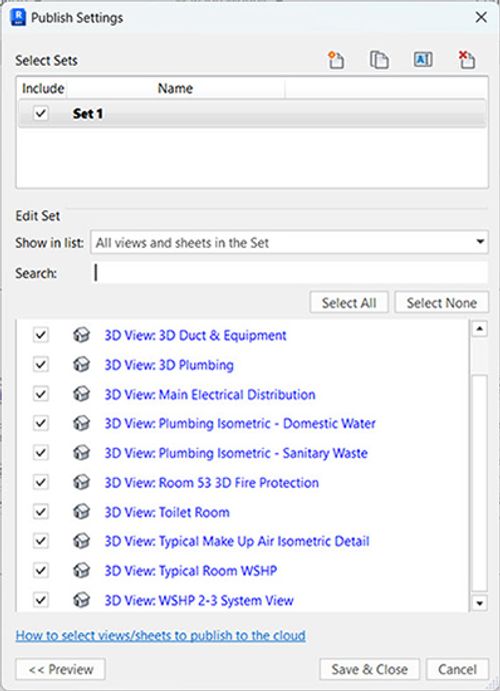
Once you have created and saved your Publish sets, we need to publish the model to get all that synced data into Autodesk Docs.

In the background, all the data synced on the RCW server, and your local C-drive is now copied to the Autodesk Docs server. At this point, the local and ACC models will be the same.

The model version you see in Autodesk Docs is not the document version of the model, i.e. 'Issue for Construction or 'Issue for Tender'. It is, however, the number of times you have published your model. Technically this means that you will have many synced versions (on the RCW server that we cannot view) and only a few published versions.
Not every team member that works on the Revit model would publish their work every time they have synced. One person from the team should publish on the frequency according to the BIM Execution Plan that should be part of the project.
A Publish schedule can be set up in Autodesk Docs by the Project Administrators without needing access to Revit or Design Collaboration.
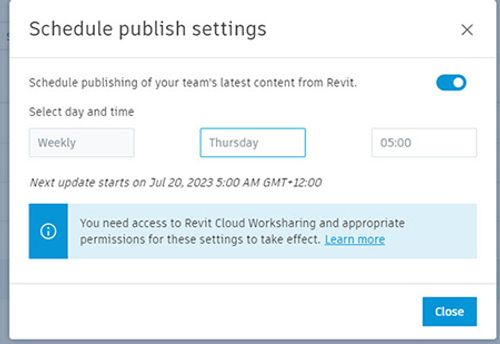
Traditional workflow VS Autodesk Construction Cloud workflow
To put the traditional workflow vs the ACC workflow into perspective and make a bit more sense of the terminology, have a look at the graphic:
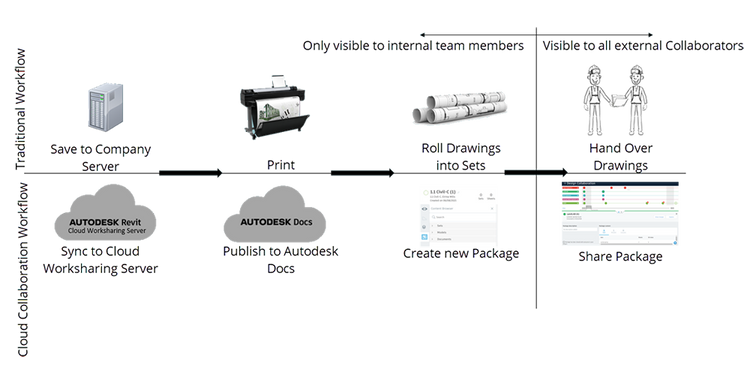
This graphic compares the steps in a traditional paper-based workflow to the steps needed to work on a 'live' Revit model on Autodesk Docs.
Remember that only your team can see the updates if you use this 'low trust' workflow in Autodesk Docs (as recommended) when you have published.
To make your designs visible to the rest of the project team, we still need to create and share packages. You can read more about these and other steps here.
[1] C:\Users\{UserName}\AppData\Local\Autodesk\Revit\{Revit Version}\CollaborationCache
