Click through to explore features of the exclusive toolsets for Revit.
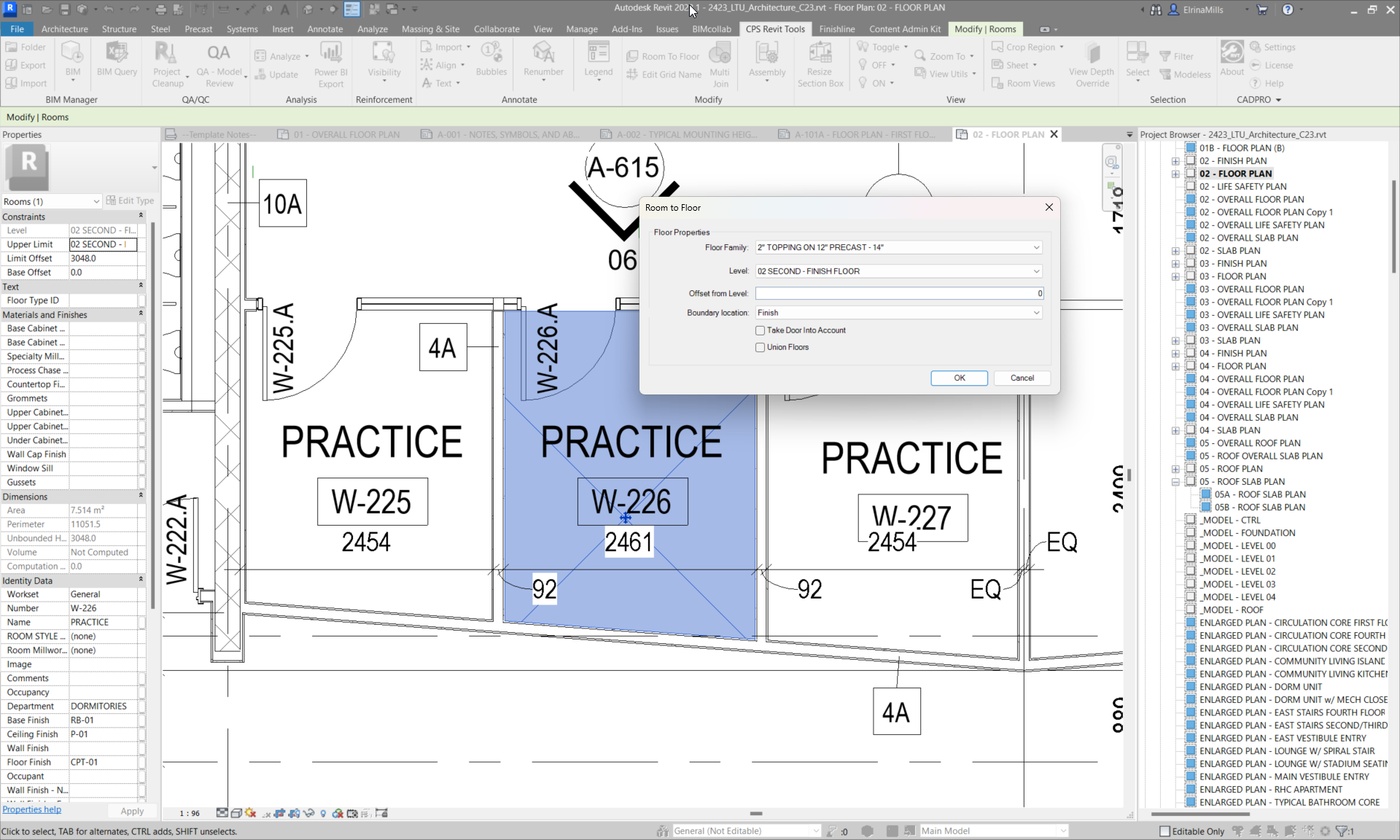
Cadpro Tools for Revit features
Extend the capabilities of Autodesk Revit with a specialised set of add-in utilities.
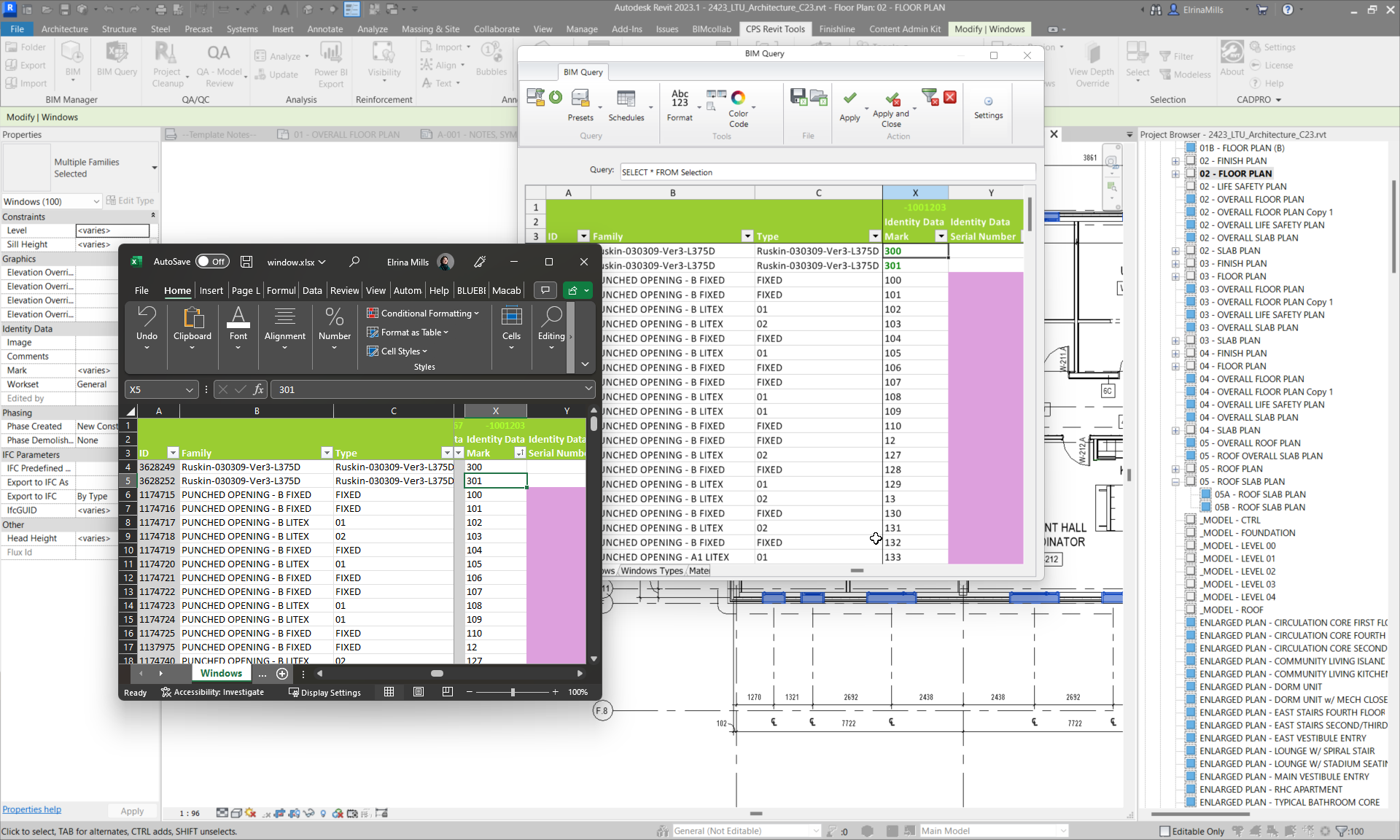
BIM management tools that drive efficiency
Manage data rich content easily with a dedicated set of tools provided to drive efficient BIM management. These include tools for editing element properties via either a built-in spreadsheet editor or simply work in Excel and push the changes back to elements and schedules within your Revit project. Generate tables, graphs and visual representations with Power BI - perfect for meetings, creating reports or quick reviews.

Better model and content management
A content admin kit is provided to help you manage parameters within and between family content including facility to upgrade your content to the current version. Model content selection can be filtered and grouped to give user control over a selection of specific elements accelerating model element manipulation.

Enhanced documentation tools
Increase productivity when preparing documentation with tools for creating legends, renumbering, import spreadsheets and text editing.
Cadpro Tools for Revit video playlist
Additional features
Drive efficiency in generating your documentation set. With a set of tools for sheet creating, editing and view placement you will get better control and management over your document set. Create assembly and assembly views including sheet placement with ease.
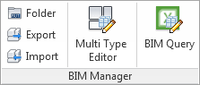
The BIM Manager tools enable a user to manage their content. The tool set includes best seller BIM query, which is an advanced spreadsheet parameter editor for Revit instances and types. It also includes functionality like Importing or exporting families, and managing materials, sheets and views.

BIM Query - This tool enables the user to quickly edit type and instance properties for selected categories. The user can edit properties with a built-in spreadsheet editor or save and open them in MS Excel. Once the Excel file is updated, you can load it back and apply the changes to the Revit model. The built-in spreadsheet editor includes MS Excel functionality for sorting or filtering parameters. Watch video >
Productivity tools available in the editor include:
- Copy & paste parameter values
- Drag cell values where the tool auto increments values
- Select material with drop-down control
- Use units for length input (e.g. 1m, 1′ 2 1/256″)

Folder - Tool opens folder in Windows Explorer, where the file is saved. The tool works on all files (RVT, RFA).

Multi-Type Editor - Multi-type editor displays a tree of elements in a project, which can be edited, changed and arranged at the same time. Watch video >

Import - With import, the user can harvest all families in a project. The user can choose one, multiple or all families and import them into the current project. Watch video >

Export - With export, the user can export families into a personal library on their computer. The user can choose one, multiple or all families and export them from the current project. Watch video >

This set of tools gives you the opportunity to check your model and assure the quality of your projects.

Project Cleanup - The project cleanup tool provides the ability to create a lightweight file that contains only the views and elements specified by a user. Tools help clean up a project, from removing unplaced rooms to purging unnecessary line types or materials, etc. Watch video >

Toggle Transparency - New tool toggles transparency for picked instances. You can control the opacity amount in the settings dialogue.

This tool set can analyse selected geometry and store calculated values in shared parameter. Tools include dimensions, door swing analysis, and room lighting calculations.

Swing Direction - Tool displays list of door families (and window families if you choose so in settings), where you define default swing for each family. This is used to define swing direction for each instance in the project. Additional to door families, you can choose to calculate swings for windows. You can update the wordings (translations) in the dialog.

Insertion Thickness - This is a set of tools for querying element properties such as insertion of specific element or thickness of a wall, ect. Properties are defined as shared parameters so the user can easily use it in tags and schedules.

Room Lighting - The room lighting tool enables the user to calculate the volume of lighting for any room. Based on square footage of specific room, this tool calculates illumination as a percentage. It also provides an editable dialogue box where the user can change the name and mark for the room.
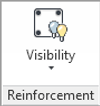
A new set of tools to manage reinforcement visibility in 3D views.

Make Obscured / Unobscured - Tool makes selected rebar appear obscured or unobscured in active 3D view. If nothing is selected, the tool selects rebar from active view.

Make Wireframe / Solid in 3D - Tool makes selected rebar appear as lines or solid in active 3D view. If nothing is selected, the tool selects rebar from active view.

Annotation tools include text alignment and automated legend creation. Users can generate a graphical legend of various elements in just a few steps with legend by category tool.

Import Spreadsheet - This tool imports MS Excel spreadsheets (XLS, XLSX) as Revit schedule. Users can modify it, apply it to the sheet and use it in a project. Watch video >

Text – To Upper Case, To Lower Case - These two tools convert selected TextNote elements to upper or lower case. You can manage exceptions in the settings dialogue. Watch video >

Align - This set of tools aligns text notes or labels to other text notes, labels or lines. The Align Text tool is used for aligning text according to selected elements. The tools are useful when editing your annotation tags; this way, you can be sure, everything is aligned properly. Watch video >
Center, Middle - These two tools convert selected TextNote elements to upper or lower case. You can manage exceptions in the settings dialogue.

Renumber - Set of tools for renumbering was added in the new version. The set includes tools to manually or automatically renumber mark parameters for instances (door, window, furniture etc), tools to renumber number parameters in rooms, spaces or areas and to renumber picked grids according to chosen settings in the model. Watch video >

Legend by Category - Legend by category will generate graphical schedules for various elements in just a few steps. Users can create a legend for windows, doors, furniture, walls, roofs, elements of installation, etc. The user has control of the appearance of the table, including which parameters to be included and the order they are listed in the table. The ability to quickly create custom legends is very useful for organizing information and coordinating with manufacturers. Watch video >

Material Legend - Individual modelling of our regions for material legends takes a certain amount of time that could be used more productively. Using our material legend tool, you can generate a legend of all materials at the same time in just a few steps. Watch video >
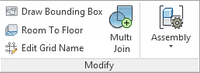
This tool set includes tools for creating floors based on selected rooms and tools for easier grid name editing.

Assembly – Tools to automate assembly and assembly view creation.
Create Assemblies – Creates an assembly from each of the selected instances. This tool updates the coordinate system of the assembly according to the instance's main direction (e.g. X axis of a wall). Watch video >
Create Assembly Views – Displays a dialogue, choose the view direction and placement of up to four views for each assembly. Creates views and places it on the sheets according to your settings. Watch video >

Multi Join - Multi-Join tool automates Revit’s join geometry tool by allowing users to join selected categories. Watch video >

Room to Floor - One of the most useful tools is room to floor which enables the users to automatically generate a floor of a selected type within the selected room. This command can also join several connecting Floors if multiple rooms are chosen or take a door swing into account when generating the shape of the floor. Watch video >

Edit Grid Name - The edit grid name tool allows users to quickly edit the names of their grids. The edit grid name tool indicates the direction of the grids, as well as information about the position of the grids (x, y). Watch video >

Draw Bounding Box - Draw bounding box draws a rectangle around selected elements in an active view. The bounding lines are adaptable and can be changed if necessary. This tool saves time because users can select elements and in just one step it is already bounded.
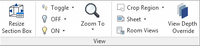
This tool set includes view manipulation tools like setting a cropped region based on selected elements, resizing a section box for 3D views according to different settings a tool for automatic creation of assembly views.

Zoom To – This tool enables you to zoom to selected elements or to rooms/spaces in the current or linked project. Watch video >

Room Views – Displays a dialogue to create a new view (plan, 3D, elevation) and define view names. This tool creates specified views for each selected room, where plan and ceiling views appear as dependent views, and the 3D and elevation views appear as new views in the project browser. Watch video >

Resize Section Box – This tool enables users to resize a section box via user input in the dialogue box. Users can resize the box in all directions to better see details. We’ve added a new option to resize the section box to the chosen room or level. Watch video >

Quick On/Off toggles – Quick toggles enable you to switch certain categories on or off in active view (e.g. turn off dimensions in active view).

Toggle – The category toggle tool enables the user to switch ON and OFF any category in a project (Architecture, Mechanical, Annotation…). A dialogue box offers the ability to select the category and then chooses to display or hide it in various views. With the category toggle, the visibility/graphics dialogue box is unnecessary. Watch video >

Crop Region - Users can now edit a crop region to the current view. This can be created by giving the exact dimension of the crop region or by inputting the offset distance from the selected elements. The match crop region tool is particularly useful, as the users can match the dimensions and positions of a crop region from the selected to the current view. Watch video >
Duplicate Sheet – This tool enables users to duplicate active sheets. Users can choose whether to duplicate views that are placed on active sheets. Watch video >
View/Sheet Manager – With the sheet manager tool, users are able to edit the sheet names, numbers, and views. Parameters can be grouped and filtered as needed to enable a better overview of data on the sheets. Watch video >
Align Viewport on sheet – Displays a dialogue to position a selected view on a sheet by choosing a side and an offset. Watch video >

View Depth Override – Changes element colour depending on the distance to the view plane.

This tool set includes advanced selection tools where you can select elements based on different criteria (e.g. levels, categories, phases…)

Select - Set of tools for selection instances by category, type, host, bounding elements or worksets.
Family - Tool family selects elements from the active view or whole model according to the family of the selected instances before running this tool.

Filter - The selection filter tool displays a tree of elements in a project grouped according to the user's selection (e.g. by category). It enables efficient control over the selection of certain elements. This tool enables the users to filter elements either from the selection, whole model or active view. When selecting instances based on properties, the properties are now grouped by instance and type. Watch video >

The Content Admin Kit is a newly developed part of Cadpro Tools for Revit, offering advanced management of the parameters in families and projects.

BIM Content - Parameter administration kit tools have enlarged their set with two new tools. The new BIM content tool shows a radial menu with content in your library folder. Users can update the library folder path with settings under content admin kit.

Manage families - This tool enables the user to open a library folder in Windows Explorer, where its content can be updated (add families, organise folders, etc). Users can update the library folder path with settings under Content Admin Kit.

Shared Parameter Manager - Tool enables quick and easy managing shared parameters in a table. It displays a dialogue where users can review, add and delete shared parameters to their shared parameter file.

Parameter Manager - With this tool user can create new project parameters and/or edit family parameters (e.g. convert parameters from instance to type-based, import many shared parameters at once, etc.).
- In a project file, the user can import one or more shared parameters and apply them to multiple categories in a selected group at once.
- In a family file user can manage several parameter properties at once. Tool parameter manager has more functionality. Users can change the parameter from instance to type, delete parameters and import one or more shared parameters from the shared parameter file. The tool enables users to export parameters to a JSON file which can be imported to a different family file with the same parameters and definitions.

Manage Calculated Parameters - This tool enables the user to define rules (formulas) to run on chosen instances and update parameters (e.g. sum all length parameters on ducts in the parameter filter and set it back to each instance). This tool enables users to read host or room element values and write them into the hosted element.

Update Calculated Parameters - Update parameters based on selected rules.

Execute Calculated Parameters - The tool displays a context menu with a list of calculated parameter definitions.

Update Category - Tool update family enables user to change category for selected families (RFA files).
With Power BI Export, you can use Revit data to create tables, graphs and visual representations. Power BI allows you to efficiently review and manipulate data without needing to open a Revit file. Perfect for meetings, creating reports or quick reviews. Watch video >